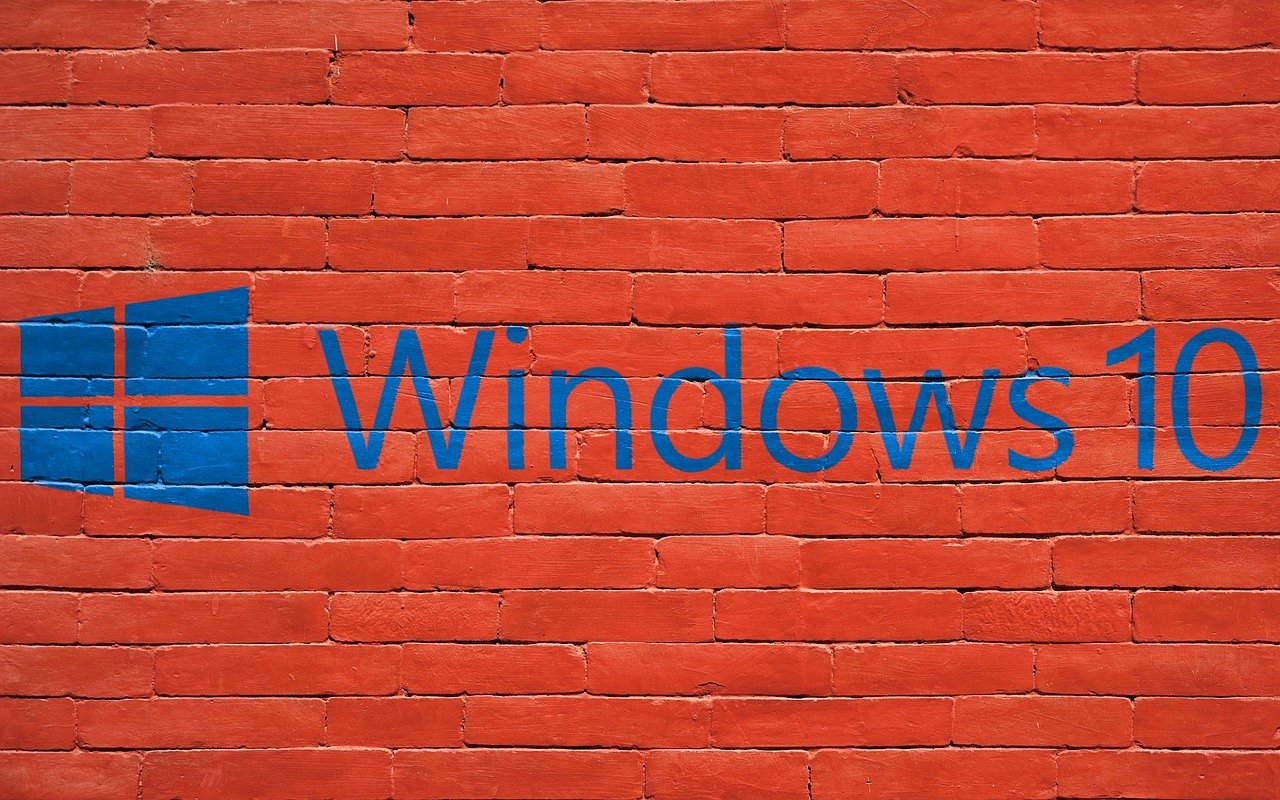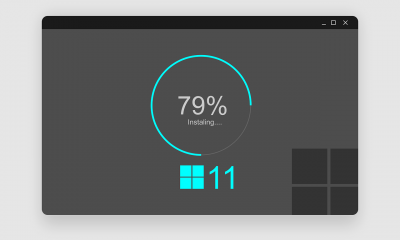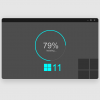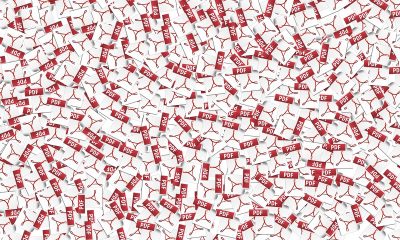PC
Windows 10 startet nicht - was tun?
In der digitalen Welt von heute ist es nicht ungewöhnlich, auf Herausforderungen mit unseren vertrauenswürdigen Computern zu stoßen. Ein schwarzer Bildschirm beim Start kann den Puls beschleunigen; wenn der PC nicht mehr hochfährt, sind Frustration und Verwirrung oft die ersten Reaktionen. Wer hat nicht schon einmal den Schrecken erlebt, wenn der Computer nicht mehr startet, ein Phänomen bei Windows 10, das oft durch verschiedene Faktoren verursacht wird?
Probleme mit Windows 10 sind keine Seltenheit und können vielfältige Ursachen haben. Vielleicht wurde ein kritischer Fehler durch beschädigte Systemdateien verursacht, die dringend einer Reparatur bedürfen, oder externe Geräte, die mit dem PC verbunden sind, werfen unerwartete Probleme auf. Manchmal ist es ein Fehler im Betriebssystem, der das Booten verhindert, und in anderen Fällen kann die Lösung so einfach sein wie das Drücken einer speziellen Tastenkombination.
„5 Methoden zum Neustart“ – dieser Satz mag wie Musik in den Ohren klingen, wenn man mit einem störrischen System konfrontiert ist, das nicht mehr bootet. In solchen Momenten suchen viele verzweifelt nach mehr Infos, um die Kontrolle über ihre Maschinen zurückzuerlangen und die hartnäckigen Probleme, die ihr Computer zu haben scheint, zu überwinden.
Es ist nicht ungewöhnlich, dass Softwarekonflikte oder Malware-Infektionen ein Problem verursachen, das den normalen Betrieb des Computers behindert. Wenn das System beim Start hängen bleibt oder der PC nicht mehr startet, kann das auf ein tief verwurzeltes Problem hinweisen, das eine sorgfältige Untersuchung und gezielte Lösungen erfordert.
Der Weg zur Behebung solcher Probleme kann vielfältig sein. Von der Verwendung bestimmter Tastenkombinationen zur Initiierung eines Neustarts bis hin zur manuellen Reparatur von Systemdateien oder sogar zur Entscheidung, Windows neu zu installieren – jede Situation erfordert einen spezifischen Ansatz. Es ist entscheidend, die Ursache des Problems genau zu identifizieren, um effektive Lösungsstrategien anwenden zu können und den Computer wieder in einen betriebsbereiten Zustand zu versetzen.
Die Reise zur Behebung solcher störenden Probleme kann zwar entmutigend sein, aber mit den richtigen Informationen und Tools wird der Prozess überschaubar und weniger beängstigend. In der folgenden Anleitung werden wir uns detailliert mit den Schritten befassen, die erforderlich sind, um die Kontrolle über einen Computer zurückzugewinnen, der nicht mehr hochfährt oder bei dem andere Startprobleme auftreten.
Windows 10 startet nicht mehr: Probleme beheben?
Es ist ein allzu bekanntes Szenario. Sie schalten Ihren Computer ein, aber Windows startet nicht mehr. Es kann verschiedene Gründe geben, warum Windows 10 nicht mehr startet. Ein häufiges Problem sind fehlerhafte Updates oder beschädigte Systemdateien. Auch Hardware-Probleme oder Konflikte mit Treibern können den Start von Windows verhindern.
Unterschiede Betriebssystem Windows:
Der Begriff BIOS und die verschiedenen Windows-Versionen beziehen sich auf unterschiedliche Aspekte eines Computersystems. Hier sind die Unterschiede und spezifische Informationen zu jedem Begriff:
BIOS:
BIOS, das Basic Input/Output System, ist weder eine Windows-Version noch ein Betriebssystem, sondern eine spezielle Firmware. Sie ist auf einem kleinen Chip auf der Hauptplatine des Computers gespeichert. BIOS wird beim Hochfahren des Computers als Erstes ausgeführt und ist dafür verantwortlich, die Hardware zu initialisieren und das Betriebssystem zu starten. Es stellt eine Verbindung zwischen der Computerhardware und der Software her.
Windows 7:
Windows 7 ist ein älteres Betriebssystem, das von Microsoft entwickelt wurde. Es wurde 2009 veröffentlicht und ist bekannt für seine Benutzerfreundlichkeit und Stabilität. Windows 7 bot verbesserte Taskleisten, Aero-Glas-Transparenz und andere Features, die auf den Bedürfnissen und dem Feedback der Benutzer basierten.
Windows 8:
Windows 8 wurde 2012 eingeführt und zeichnete sich durch eine radikale Überarbeitung der Benutzeroberfläche aus, mit einem Fokus auf Touchscreen-Nutzung. Es führte das Kacheldesign ein und entfernte das Startmenü, was bei vielen Benutzern auf Kritik stieß. Windows 8.1, ein Update für Windows 8, stellte einige traditionelle Elemente wieder her und führte Verbesserungen durch.
Windows 11:
Windows 11 ist eine neuere Version, die 2021 angekündigt wurde. Es bietet ein überarbeitetes Design, neue Funktionen und verbesserte Performance. Zu den Neuerungen gehören ein zentriertes Startmenü, verbesserte Multitasking-Funktionen, Direktlagerung für Spiele und eine verbesserte Unterstützung für Touch, Stift und Stimme.
Windows RE (Recovery Environment):
Windows RE ist kein eigenständiges Betriebssystem, sondern ein erweitertes Wiederherstellungsumfeld. Es wird verwendet, um Diagnosen zu stellen und Reparaturen durchzuführen, wenn Probleme mit dem Betriebssystem auftreten. Windows RE kann beispielsweise zur Fehlerbehebung, Wiederherstellung und Reparatur von nicht startenden oder fehlerhaften Windows-Installationen eingesetzt werden.
Jeder dieser Begriffe bezieht sich auf einen spezifischen Aspekt oder eine spezifische Version des Windows-Betriebssystems oder, im Fall des BIOS, auf die Firmware, die das Betriebssystem lädt und ausführt. Sie haben jeweils unterschiedliche Rollen und Funktionen im Kontext eines Computersystems.
Windows 10 bootet nicht mehr?
Wenn gesagt wird, dass "Windows 10 bootet", bezieht sich dies auf den Startvorgang des Betriebssystems auf einem Computer. Beim Booten werden alle notwendigen Systemdateien und Treiber geladen, um die Hardware einsatzbereit zu machen und dem Benutzer eine Schnittstelle zur Verfügung zu stellen. Dieser Vorgang beginnt, sobald der Computer eingeschaltet wird. Bei erfolgreicher Durchführung wird der Benutzer zum Anmeldebildschirm von Windows 10 geleitet, bereit, den Computer zu nutzen. Wenn Windows 10 nicht bootet, bedeutet das, dass es ein Problem im Startvorgang gibt, das verhindert, dass das Betriebssystem erfolgreich lädt und startet. Dies kann auf eine Reihe von Problemen zurückzuführen sein, einschließlich fehlerhafter Hardware, beschädigter Systemdateien oder Problemen mit der Festplatte.
Computer reparieren: Wie starte ich meinen Computer neu?
Der Albtraum eines jeden Benutzers: Windows 10 startet nicht mehr. Der Bildschirm bleibt schwarz oder das System hängt sich auf. Bevor Panik aufkommt, atmen Sie tief durch. Es gibt verschiedene Lösungsansätze, die helfen können, das Problem zu beheben und Ihren Computer wieder zum Laufen zu bringen.
Es gibt Situationen, in denen Ihr PC möglicherweise auf Probleme stößt, die eine einfache, aber effektive Lösung erfordern: den Neustart. Hier erklären wir Schritt für Schritt, wie Sie Ihren Computer neu starten können und welche weiteren Schritte in bestimmten Fällen erforderlich sein können.
1. Neustart: Der PC startet
Zuweilen kann es vorkommen, dass Ihr PC langsam wird oder Softwareprobleme aufweist. In solchen Fällen ist oft der einfachste Weg zur Lösung des Problems, den Computer neu zu starten. Klicken Sie dazu auf „Start“, wählen Sie „Neu starten“ und lassen Sie den PC den Rest erledigen.
2. Wenn „Windows wird vorbereitet“ auf dem Bildschirm steht:
Manchmal, besonders nach einem Update, kann es passieren, dass Sie die Meldung „Windows wird vorbereitet“ sehen und Ihr PC scheinbar feststeckt. Bleiben Sie ruhig und warten Sie ein paar Minuten. Falls der Bildschirm jedoch für eine erhebliche Zeit unverändert bleibt, kann ein Neustart helfen. Schalten Sie dazu den PC aus und wieder ein.
3. Starten Sie den Windows 10 im abgesicherten Modus:
Es gibt auch komplexere Probleme, bei denen ein normaler Neustart nicht ausreicht. In diesen Fällen ist das Starten des Computers im abgesicherten Modus eine effektive Lösung. Der abgesicherte Modus lädt nur die notwendigsten Treiber und Systemkomponenten und ermöglicht so die Fehlerbehebung.
Schritte abgesicherten Modus zu starten: Der erste Schritt zur Lösung des Problems ist die Identifizierung der Ursache. Überprüfen Sie, ob Fehlermeldungen oder bestimmte Verhaltensmuster erkennbar sind. Stellen Sie sicher, dass alle externen Geräte ordnungsgemäß funktionieren und angeschlossen sind. Wenn Sie kürzlich Systemänderungen vorgenommen haben, kann auch dies die Ursache sein.
Schritte zum Starten im abgesicherten Modus:
- Schalten Sie dazu den PC aus.
- Starten Sie Ihren PC neu und drücken Sie mehrmals die F8-Taste (oder die Shift + F8-Kombination), bis die
- erweiterten Boot-Optionen erscheinen.
- Wählen Sie „Abgesicherter Modus“ aus den Optionen.
4. Systemdateien zu reparieren:
Nachdem Sie Ihren Computer gestartet haben, folgen Sie der Eingabeaufforderung und beginnen, das zugrunde liegende Problem zu diagnostizieren und zu beheben. Nutzen Sie die Systemwiederherstellung, aktualisieren Sie Treiber oder deinstallieren Sie kürzlich installierte Software, die das Problem möglicherweise verursacht hat.
5. Starten Sie Ihren Computer neu:
Nachdem Sie die notwendigen Korrekturen vorgenommen haben, ist es an der Zeit, Ihren PC normal zu starten. Starten Sie den Computer neu und überprüfen Sie, ob das Problem behoben ist. Ihr System sollte nun ordnungsgemäß funktionieren.
Das Neustarten des Computers ist oft ein erster, entscheidender Schritt zur Behebung von Systemproblemen. Es ist eine einfache, aber wirkungsvolle Methode zur Fehlerbehebung. In hartnäckigeren Fällen ist der abgesicherte Modus ein leistungsstarkes Tool zur Diagnose und Behebung von Problemen.
Windows 10 im abgesicherten Modus starten
Wenn Windows 10 nicht normal startet, ist eine gute Option der Start im abgesicherten Modus. Hier startet das Betriebssystem mit einer minimalen Treiber- und Softwarekonfiguration. Es hilft oft, das System zu reparieren, zu identifizieren und zu beheben. Der abgesicherte Modus kann über die "Erweiterten Startoptionen" erreicht werden, die beim Booten des Systems zugänglich sind. Schritt-für-Schritt Anleitung:
- Computer neu zu starten und dabei die Shift-Taste gedrückt halten.
- "Problembehandlung" > "Erweiterte Optionen" > "Starteinstellungen" auswählen.
- Auf "Neustart" klicken und dann die Option "Abgesicherter Modus" wählen.
Windows 10: Problembehandlung durchführen
Windows 10 verfügt über eingebaute Tools zur Problembehandlung, die viele gängige Probleme automatisch beheben können. Diese können direkt im Betriebssystem aufgerufen werden und helfen bei der Fehlerbehebung. Sie scannen das System, identifizieren Probleme und bieten oft automatische Reparaturen an.
Anleitung: Öffnen Sie "Einstellungen" > "Update und Sicherheit" > "Problembehandlung". Wählen Sie die relevante Option aus, um das System zu scannen und Fehler automatisch zu beheben.
Betriebssystem und Treiber aktualisieren und wiederherstellen
Es ist unerlässlich, das Betriebssystem und die Treiber regelmäßig zu aktualisieren. Diese Updates beheben oft Sicherheitslücken und Bugs, verbessern die Systemleistung und stellen neue Funktionen bereit. Wenn Windows 10 nicht startet, kann ein fehlendes oder fehlerhaftes Update die Ursache sein.
Checkliste zur Aktualisierung von Windows 10:
- Überprüfen Sie die Windows-Updates regelmäßig.
- Versichern Sie sich, dass sie alle Treiber auf dem aktuellen Stand haben.
- Verwenden Sie nur Treiber von vertrauenswürdigen Quellen, um Konflikte und Systemprobleme zu vermeiden.
Windows 10: Festplatte und Hardware überprüfen
Manchmal ist die Hardware die Wurzel des Übels. Eine defekte Festplatte oder fehlerhafte Komponenten können verhindern, dass Windows 10 startet. Überprüfen Sie die Hardware-Komponenten auf sichtbare Schäden oder Auffälligkeiten. Tools wie Windows Memory Diagnostic oder CHKDSK können auch verwendet werden, um Hardware-Probleme zu identifizieren und zu beheben.
Windows 10: Systemwiederherstellung verwenden
Wenn alle obigen Schritte nicht erfolgreich waren, könnte eine Systemwiederherstellung helfen. Sie setzt Windows 10 auf einen früheren Zustand zurück, ohne persönliche Daten zu beeinträchtigen. Es ist eine effektive Methode, um Fehler, die durch kürzliche Änderungen am System verursacht wurden, rückgängig zu machen.
Prozess der Systemwiederherstellung:
Öffnen Sie das Kontrollzentrum, geben Sie "Systemwiederherstellung" ein und folgen Sie den Anweisungen, um das System auf einen früheren Punkt zurückzusetzen.
Windows beziehungsweise Microsoft neu installieren
In einigen Fällen ist eine Neuinstallation von Windows 10 der letzte Ausweg. Sichern Sie zunächst alle wichtigen Daten. Danach kann Windows 10 mit einem Installationsmedium, wie einem USB-Stick oder einer DVD, neu installiert werden. Nach der Neuinstallation sollte das System wieder ordnungsgemäß starten und funktionieren.
Experten für die Reparatur kontaktieren
Wenn keine der oben genannten Lösungen funktioniert, könnte es an der Zeit sein, einen Experten zu Rate zu ziehen. Qualifizierte Techniker können eine gründliche Diagnose stellen und komplizierte Probleme effizient lösen. Sie verfügen über die notwendige Erfahrung und Werkzeuge, um Hardware- und Softwareprobleme professionell zu beheben.
Fazit zu Windows 10 auf Ihren Computer
Das Problem, das Windows 10 nicht startet, kann durch verschiedene Ansätze behoben werden. Von der Verwendung des abgesicherten Modus bis zur Neuinstallation des Betriebssystems gibt es viele Lösungen. Bei hartnäckigen Problemen ist die Konsultation eines Experten oft der sicherste Weg zur Fehlerbehebung.